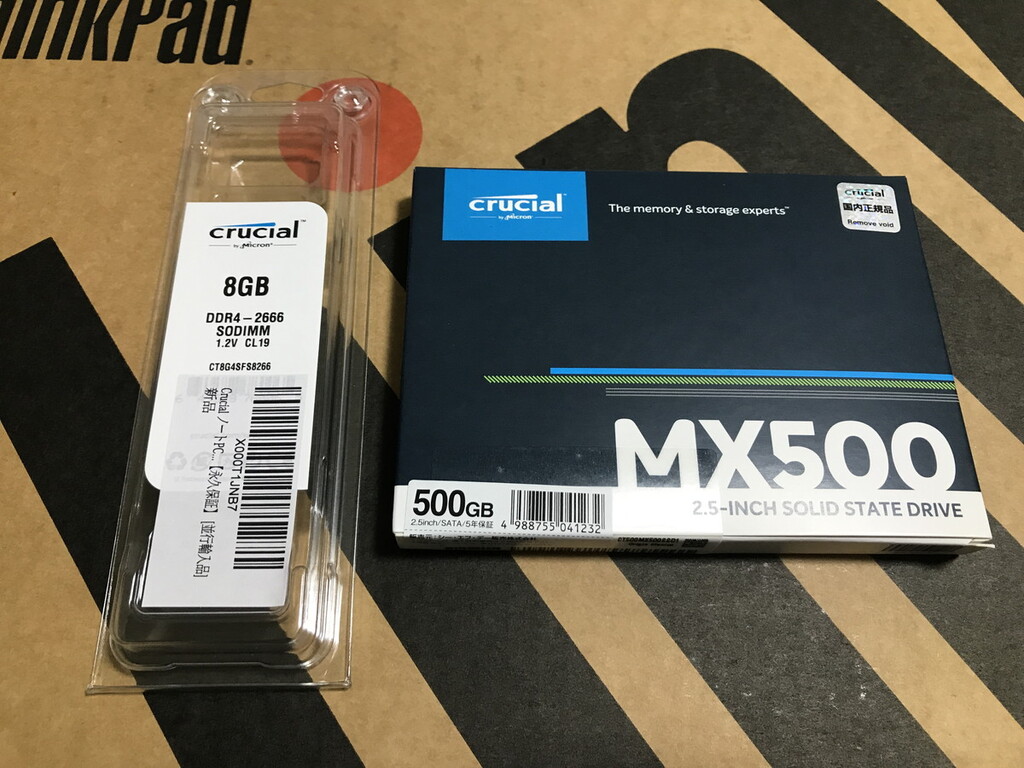ThinkPad E495のメモリとSSDを増設する
前回の記事で既に触れましたが、E495の到着後すぐにメモリとSSDの増設を行いました。
E495の強みはここにもあり、それを最大限活かすためにも空いているスロットを埋めてあげましょう。
この記事の目次
増設をする際の道具
基本的にはドライバーとスパッジャーで足りる
ThinkPadは他社の製品に比べて、ユーザーによる各部品へのアクセス性が圧倒的に優れています。
要する物は以下の2点があれば十分足ります。

X220の様な昔のThinkPadであれば、メモリやSSDといった各パーツへアクセスするための小窓みたいな蓋が付いている構造だったので、ドライバー1本あれば難なく増設は可能でしたが、最近のThinkPadはやや面倒になっており、裏面のカバーを丸ごと外さないとアクセスできない仕様になっています。
それでもE495はまだ優位に立っており、この後継機であるThinkPad E14 Gen2はメモリがオンボード+1スロットの構造になっているので、購入時に選べる最大の8GBのオンボードメモリを選択しないと、後々のスペックアップに支障をきたします。
E14 Gen2とE495で非常に悩んだのですが、結局その仕様が決め手となり断念しました。
話を戻しまして、裏面のカバー全体を外す際にカバーがツメで固定されているので、これを剥がすためにスパッジャーと呼ばれる道具を持っていると便利です。
スパッジャーとは簡単に言えば薄く小さなヘラみたいな道具で、スマートフォンやタブレット等の液晶を剥がしたりする用途で使います。
今回はそこまで精密な作業でもないので、仕事帰りに寄ったダイソーでそれっぽい普通のヘラ(大きさの違う3個セット)を購入しました。
大中小とサイズがあるのですが、流石に普通のヘラのサイズなので一番小さな物を使用しました。
また、分解するに当たってはE495のハードウェア保守マニュアルが役に立ちますので、ダウンロードしておきましょう。
裏のカバーを開けてみる
まずは底面のネジを全て緩める
カバーを外すには、大きく分けて「ネジを緩める」作業と「ツメを外す」作業の2工程あります。
そこまで難しくも無いですが、ツメを外す作業については慎重に行わないとツメが折れてしまう危険性があるので、大雑把にはやらないようにお願いします。
まずはネジを緩めますが、E495の場合裏のカバーのネジは完全に外れないようになっているので、あえて緩めるという表現を使っています。
恐らくネジの紛失というリスクを回避するための機構でしょう、なので何回回しても外れないのでご注意下さい。
E495のハードウェア保守マニュアルより引用ですが、裏面のネジは全部で9個あるので全てのネジを「カチッ」と音がなるまで緩めていきます。
ドライバーのサイズはネジの溝に合ったサイズを必ず選びましょう。
ツメを剥がしながらカバーを外す
全てのネジを緩めたら、今度はスパッジャーを使用してトップカバー(キーボードの面のカバー)と底面のカバーの間にある隙間に差し込み、ゆっくりと横にスライドさせます。
この作業は最初コツが要りますが、段々慣れてくると簡単に外せるようになるので頑張って下さい。
慎重に全てのツメを外すと、この様に基盤とご対面します。
こうやって見ると、バッテリーとSSD、ヒートシンクが結構な面積を占めているんですね。
ノートPCにおいてはバッテリーはともかく、デスクトップ以上にM.2 SATAが重宝がられる気がします。
通信速度も上がるし、なんたってとても小さく薄いですからね、小型化にはかなり貢献していると思います。
因みにSSDが刺さる位置にはダミーのSSDが刺さっており、更にはSATAスロットも基盤直付けではなく、フラットケーブルを介して基盤と接続されている構造になっているのは始めて見ました。
WiFiモジュールは見た感じ交換できそうですね、ただバッテリーの方はX220みたいな昔のThinkpadみたいに簡単に交換できるタイプではなくなり、コネクタもユーザーが外す想定の作りにはなっていないっぽいです。
バッテリーは消耗品なので、劣化した時に交換できればベストなんですが、流石に分解の危険度が高いので素直にLenovoで交換してもらった方が良さそうです。
そこまで激しく使うかどうかはまだ分からないですが……
カバーの方を見てみると、M.2とSATAそれぞれのSSDがある場所に放熱シート?が貼られていました。
この辺りが元から格安なPCとはやはり違いますね。
メモリとSSDを増設する
非常に簡単に増設できる
ここまで来れば、後はメモリとSSDを所定の位置にドッキングするだけで増設は完了となります。
メモリは端子部分を先に斜めに差し込み、起き上がっている部分を押してあげれば両端の金属部分がロックしてくれます。
SSDは元から付いているダミーSSDを外し、付いているゴムっぽい部品を外し、新しいSSDを元の手順で戻すだけです。
増設するメモリとSSDは、個人的に信頼度の高いCrucialの8GBメモリ(DDR4 2666)と500GB SSD(TLC)にしました。
CrucialはメインPCのSSDでも使用していますが、かれこれ7年以上使っていて一度も不具合が無かったので、耐久性もあると思ってリピートしました。
まあ自分の買った当初はそもそもSLCかMLCの2択だったのでMLCを買いましたが、耐久性が良いのはそのせいかもしれません。
ただし、値段は今回買ったMX500の2倍はした記憶があります。
メモリの基盤の色が違う点がなんとなく気になりますが、どうせ見えなくなる部分だし、なんてことはないので気にしません。
それ言っちゃったら、そもそも別メーカー同士の2枚なので、几帳面な性格だったら多分2枚共揃えますね。
これぐらいなら誰でもできるE495のスペックアップ
ノートPCのカスタマイズって、最近の場合結構難易度の高い機種が多いんですが、ThinkPadの場合はツメを剥がす作業がやや面倒なだけで、各パーツへのアクセス性は群を抜いて良いと思います。
それにE14 Gen2でもそうなってしまったんですが、メモリがオンボードになってしまっていて物理的な交換が不可能な機種もある中、E495はそういったこともなく、ユーザーによるカスタマイズ性が高い機種であるという事実も確認できました。
そりゃめっちゃ売れる訳です、これで最安値37000円程度で買えるんですからね。
まだこのE495をどう活用するか定めてないですが、日常生活の中で使用する予定なので、また気づいたことやネタが有りましたら記事を投稿してみます。