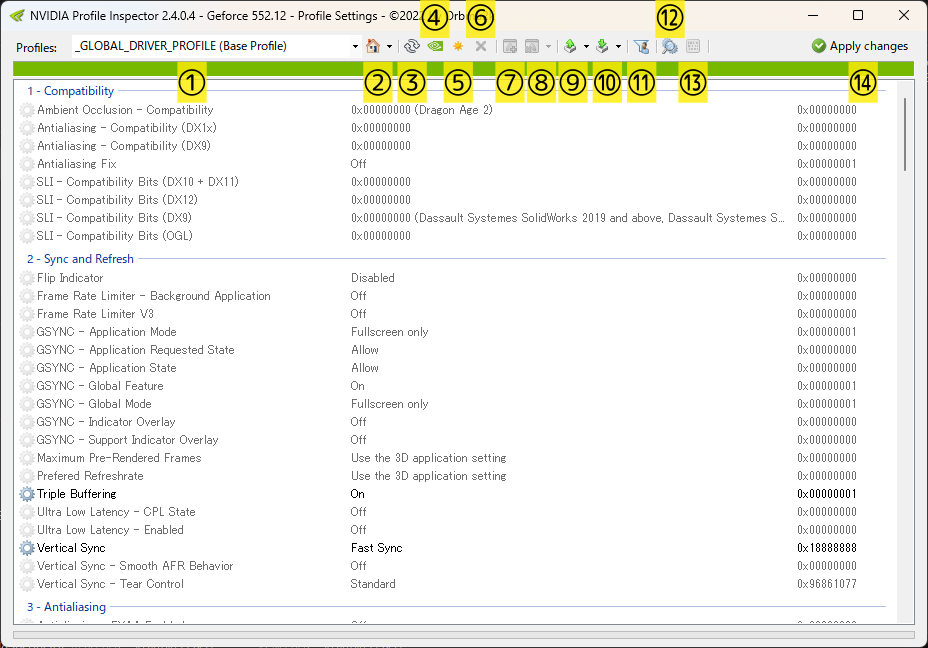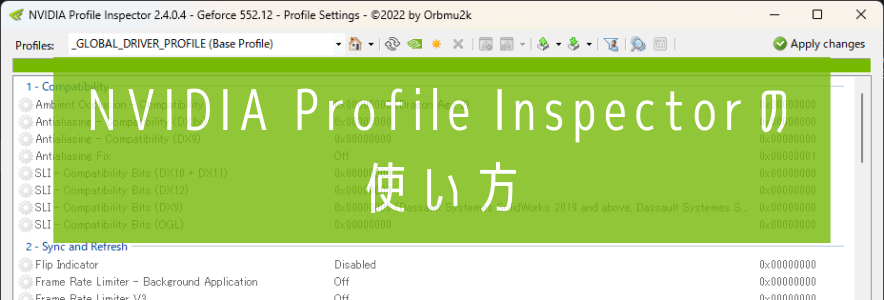
NVIDIA Profile Inspectorの使い方
普段NVIDIA製のグラボの設定を変更する場合はドライバのインストールと一緒に入ってくるNVIDIA コントロールパネルを使用すると思います。
実はこのコントロールパネルで表示・設定できる項目は本来のグラボが持つパラメータよりもかなり少なく制限されているらしく、この制限を超えて設定が可能になる「NVIDIA Profile Inspector」の使い方をまとめてみました。
日本語の記事がかなり少なかったので、自分なりに各設定項目の見方なんかを整理する目的で記事にしましたので、参考にして下さい。
ツール自体かなりの数の項目が存在するのでよく使うであろう機能に絞り抜粋していますが、それでも長くなってしまったので、目的の項目まで飛ばして見ることをお勧めします。
※このツールは使用方法を誤ると最悪グラボが壊れます、理解していない設定については弄らないことを強く勧めます
この記事の目次
ダウンロード
NVIDIA Profile Inspectorはgithubからダウンロードできます、以下のURLから最新の「nvidiaProfileInspector.zip」をPCにダウンロードします。
ZIPファイルを解凍すると中に「nvidiaProfileInspector.exe」ファイルがあるので、こちらを実行すれば各種設定が可能になります。
ツール画面の見方
起動直後の画面としてはこんな風になっています、メニューの項目はマウスカーソルを上に乗せると説明が出てきますが、一応解説しておきます。
①プロファイルの選択
ここでは設定を適用するプロファイルを選択します、全体に適用したい設定の場合は「_GLOBAL_DRIVER_PROFILE」を選択して下さい。
アプリ個別で設定を入れたい場合もここで対象のアプリの名前で検索できますし、今何のプロファイルを開いているのかをここで確認もできます。
②起動直後の画面に戻る
簡単に言えば_GLOBAL_DRIVER_PROFILEを開く動作と同じです、右の下矢印で既に設定が入っている別のプロファイルを選ぶことも出来ます。
一度設定をしたプロファイルはここで選ぶことになるので、一番使用頻度は高いかも。
③今開いているプロファイルの表示更新
ブラウザで言う所のF5キーです、あまり使わないかな。
④NVIDIAのデフォルト設定に戻す
設定を弄りすぎてぐちゃぐちゃになったり、一回下の状態に戻したいプロファイルがある場合は、このボタンを押せば初期設定に戻せます。
ボタンを押した後は⑭のApply changesで適用を忘れずに。
⑤新規プロファイルを作成
新しいプロファイルを自由な名前で作成できます、通常は①で選べる既に用意されているプロファイルを利用した方が簡単ですが、よりカスタマイズしたい場合に利用。
⑥開いているプロファイルを削除
今開いているプロファイルを削除できます。
⑦プロファイルにアプリを追加
開いているプロファイルに新しくアプリを追加できます、プロファイルは1アプリしか登録できないという訳でもないので、まとめて設定を適用したいグループがある場合は有用です。
⑧プロファイルからアプリを削除
開いているプロファイルに既に登録されているアプリを削除します、余計なアプリが登録されている場合はここから削除。
⑨プロファイルのエクスポート
カスタマイズしたプロファイルをファイルにエクスポート出来ます、ボタンを押すと更に項目が出ますが通常は「Export current profile only(開いているプロファイルだけエクスポート)」を選べばいいかと。
⑩プロファイルのインポート
エクスポートしたプロファイルの読み込みだったり、他のユーザーが作成したプロファイルを読み込みできます。
⑪CustomSettingNames項目だけ表示
これについては用途不明、使わなくても問題ないです。
⑫NVIDIAの不明な事前定義項目を表示
これも特に触らなくてもいいかと、と言うよりも名前からして触らない方が無難です。
⑬ビット値エディターを表示
直接ビット値を操作できるエディターを表示できますが、玄人向けなので触らない方が無難です。
⑭変更を適用
②のボタンの次によく使う、変更した設定を適用するボタンです。
保存する動作に近いと言えば分かりやすいかなと思います、設定を変えたら必ず押すようにしましょう。
各項目の説明
ここからは設定可能な項目の解説に入りますが、用途が分からなかったり変えない方が良かったりするものについては省略していますので、そこだけご注意下さい。
流れとしてはまず_GLOBAL_DRIVER_PROFILE(グローバル設定)で基本的にデフォルトとする設定を入れ、細かい設定を個別のアプリケーションで行いたい場合に別途それ用のプロファイルを作成する形が最適です。
Compatibility(互換性)
互換性の設定はデフォルトのままでも基本問題ないです。
Ambient Occlusion – Compatibility
HBAO+を動作させる設定になります、リストに存在するゲームの場合にはその値を設定することでHBAO+が使えるようになります。
Antialiasing – Compatibility
DX1xとDX9の2つ項目がありますが、これは様々なアンチエイリアシングの設定をリストに存在するゲームの場合に動作させるためのフラグになってます。
DX10/11/12で動作するゲームの場合はそもそもリストが少ない上に機能が限られるので、通常は使いません、DX9で動作するゲームにおいて主に有効です。
Antialiasing Fix
MSAAにおいて黒いエッジが表示されてしまう問題の修正を行うかどうかのフラグです、基本Onでも良いですがデフォルトのままでも問題ありません。
Sync and Refresh(同期と更新)
主に触る設定はこの同期と設定じゃないかなと思います、ゲームの表示に大きく影響するのでゲームに合った設定を入れられれば快適なゲームプレイが出来ます。
Frame Rate Limiter
FPS指定が存在しないゲームにおいてフレームレートの上限を設定できる項目です、Background Applicationはバックグラウンドで動作しているもの、V3がフォアグラウンド(今アクティブになっているアプリケーション)の制限値です。
GSYNC – Application Mode
GSYNCのメイン設定です、Offの場合はGSYNCが無効になります。
Fullscreen onlyはフルスクリーンアプリケーションにおいて有効化、Fullscreen and Windowedはフルスクリーンとウィンドウアプリケーションの両方で有効化します。
グローバル設定でまずOffもしくはFullscreen onlyのどちらかを設定しておき、Fullscreen and Windowedは各アプリ毎のプロファイルで個別に設定する事をお勧めします。
GSYNC – Application State
モニターの基本的な描画ポリシーを設定できます、Allow(GSYNC有効)かFixed Refresh Rate(GSYNC無効)のどちらかがベースになると思います。
GSYNC – Indicator Overlay
アプリケーションにおいてGSYNCが有効になっているかのインジケーターを表示できます、当方の環境では有効になっている場合モニターの右上に緑色で「G-SYNC」と表示されました。
Maximum Pre-Rendered Frames
細かい説明は長くなってしまうので簡単に説明すると、GPUが描画する前においてCPU側で用意できるフレームの数の設定になってます。
数値が低いとCPU使用率が高くなりますが、操作と描画の遅延が最も少なくなります、逆に数値を高くするとCPU使用率は低くなり操作と描画の遅延が大きくなります。
基本的には1もしくは2で設定し、それでもCPU使用率が高ければ3以上に上げてみる事をお勧めします。
Prefered Refreshrate
FPS指定が存在しないゲームにおいてFPS値を可能な限りモニターの最大リフレッシュレートに合わせるかどうかの設定です、この項目は100Hz以上のスペックを持つモニターに接続していないと出ないみたいです。
グローバル設定ではUse the 3D application settingにしておき、個別のアプリケーションのプロファイルでHighest availableを選択する方法をお勧めします。
Triple Buffering
トリプルバッファリングを有効にするかのフラグです、OpenGLで動作するアプリがカクつく場合に有用です。
Vertical Sync
垂直同期の方法を選択できます、垂直同期はかなり沼なので詳細な話はどこか別で行いたいですが、とりあえず一般的なゲーマーであれば「Use the 3D application setting」か「Fast Sync」辺りを選んでおけばまあ良いかなって感じです。
Use the 3D application settingはアプリに全て任せるので置いといて、Fast Syncは簡単に言うと垂直同期をオフにした状態に近くかつティアリングを抑える方式です。
細かい話は他サイトの解説が詳しいのでそちらを参考にして下さい、グローバル設定ではUse the 3D application settingにしておき、各アプリのプロファイルで細かく決める方法をお勧めします。
Vertical Sync – Tear Control
垂直同意が「オン」の場合のみ有効になる設定です、垂直同期は通常有効にするとGPUの描画がモニターのリフレッシュレートを下回るとスタッタリングという現象が発生する場合があるんですが、こちらの設定で「Adaptive」にすると規定フレームレート以上の描画がGPUで可能な場合は垂直同期がオンになり、それ以下の場合にはオフになる仕組みです。
個人的な意見ですが、基本的に垂直同期はオンにしておきこちらのTear ControlをAdaptiveにしておけば基本的にはどんなゲームでも快適にプレイできる汎用的な設定だと思ってます。
ただしG-SYNC対応のモニターを使用している場合はG-SYNC有効の方が機能としては上位互換ですので、環境に合わせて適切な設定を入れましょう。
Antialiasing(アンチエイリアシング)
アンチエイリアシングはゲーム側での制御に任せた方が良いので、ほぼ触ることはないと思います。
Antialiasing – Gamma Correction
アンチエイリアシングのガンマ補正です、昔のゲームでは有用でしたが最近のゲームであれば不要との声もありますしパフォーマンスに影響が出るそうなので、基本的にオフ推奨です。
Texture Filtering(テクスチャフィルタリング)
こちらもアンチエイリアシング同様ゲームに任せた方が良いです、というか触った事がないので詳しくは知りません。
Common(共通)
他の項目に属さないような基本設定があります、一部で触ることがあるかな。
Power Management – Mode
電源管理の方法です、「Prefer Maximum performance」がいわゆる最大のパフォーマンスを優先する設定になりますが、個人的な意見ではOptimal performance(最適なパフォーマンス)を選んでおけばまず問題ないです。
昔は最大のパフォーマンスを優先にする設定にしないとGPUのクロックがゲーム中に下がってしまう問題もありましたが、RTX3070の様な比較的最近のGPUであれば最適なパフォーマンスでもゲーム中のクロック数はちゃんと出るべきシーンではクロックも上がっていたので問題なさそうです。
何より、最大のパフォーマンスを優先にすると常にGPUクロックが高いままになってしまうので、消費電力の大きい最近のGPUでは無駄に電気代もかかりますし熱も凄まじいです。
ただしゲームによっては最適なパフォーマンスではクロックが落ちてしまう場合もあるそうなので、ゲームの起動中にクロックを監視してみて選ぶ事をお勧めします。
Shadercache
シェーダーキャッシュの有効化フラグと最大キャッシュ容量が選べます、シェーダーキャッシュとは言葉通りシェーダーと呼ばれるライティング等の視覚効果を計算するプログラムのキャッシュになります。
場合によってはこのシェーダーキャッシュを有効にするとカクつきが発生するタイトルがあるみたいですが、基本的にはキャッシュはある方がパフォーマンスの観点から言うなら有利になるので、オンで問題ないと思ってます。
最大キャッシュサイズはドライバのデフォルトで問題ないですが、ドライバのデフォルトがどれぐらいの容量を最大に制限しているかが不明だったので、私の環境では10GBで一応様子見してます。
Threaded Optimization
スレッド化された最適化の設定です、OpenGLで動作するアプリケーションにおいてマルチコアCPUを使うかどうかになりますがデフォルトのAutoで問題ありません。
ただし古いゲームではOffにしないと駄目らしいので、グローバル設定はAutoで個別のプロファイルで調整する形が良いでしょう。
SLI
SLIを利用している場合にはここの設定を弄ることでパフォーマンスが上がるらしいですが、SLIはあいにくやったことがないので割愛します。
※以降の設定については変更しない方が良いので、ここまでとなります
最適な設定で快適なゲームプレイを
ここで記載した一部の設定はNVIDIAコントロールパネルでも設定できますが、個別のプログラム設定ではできない項目も多々あるので、NVIDIA Profile Inspectorは重宝しています。
また冒頭でも記載していますが、間違った設定を入れたりすると最悪グラボが壊れたりする可能性もあるので、くれぐれも自己責任でお願いします。