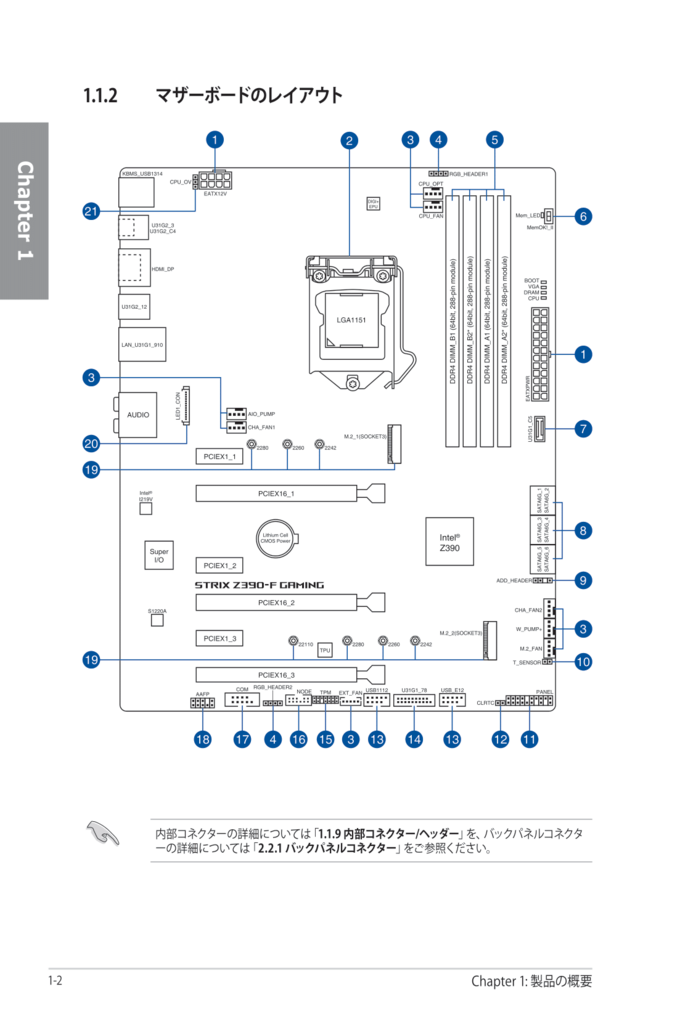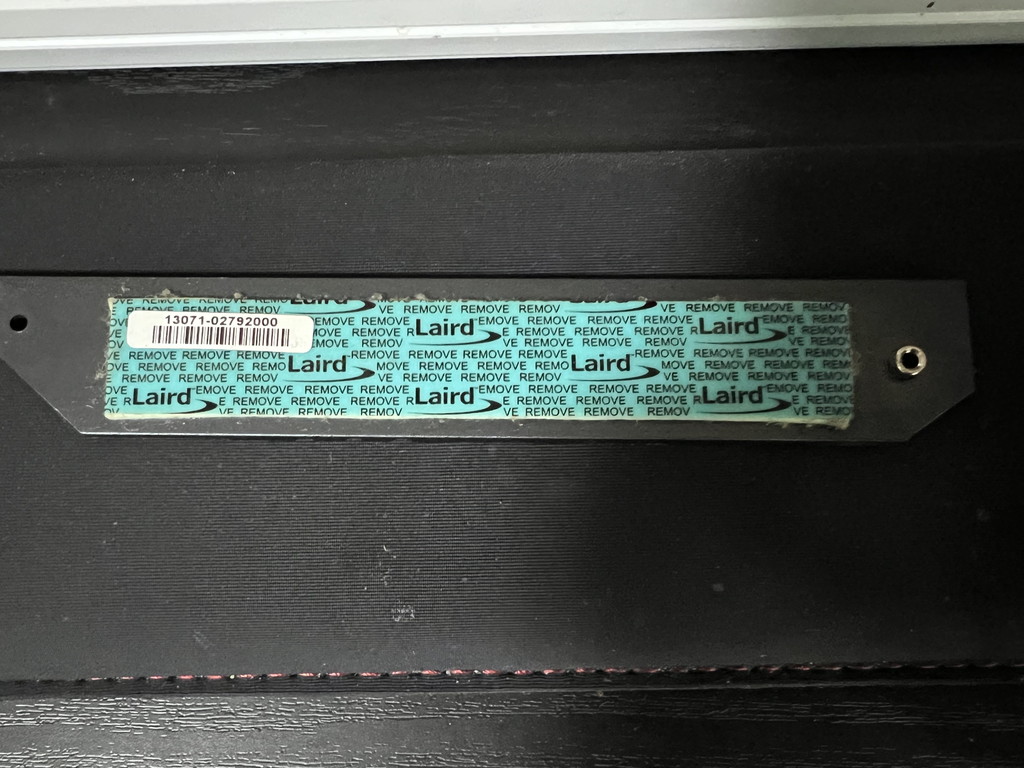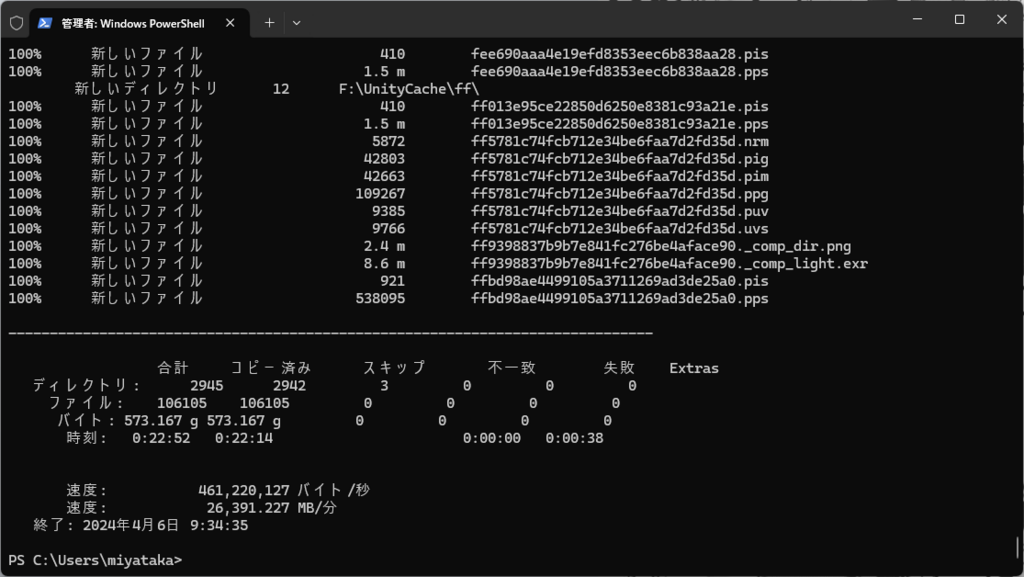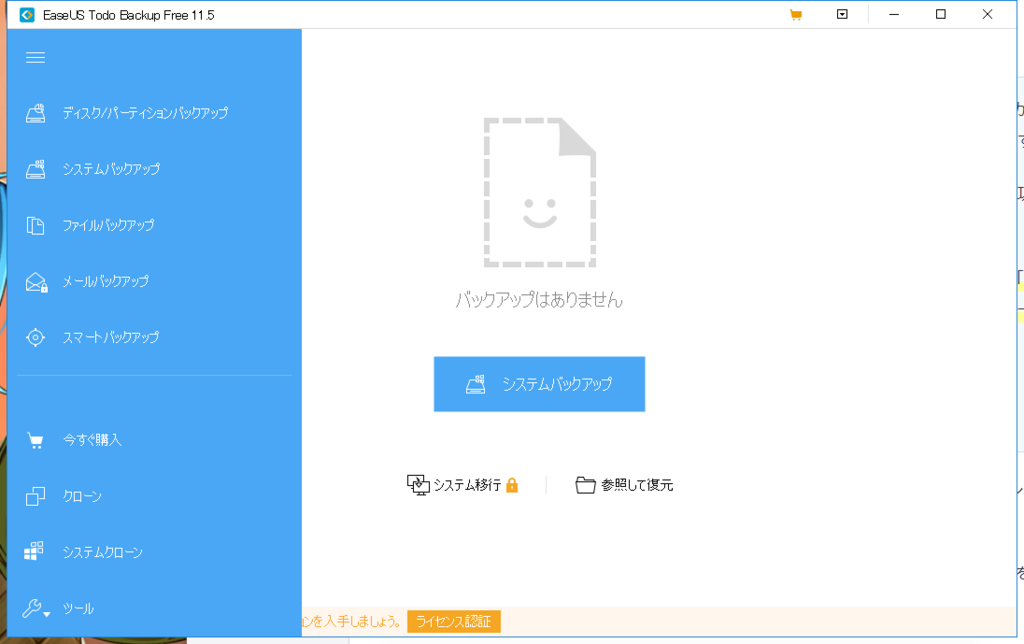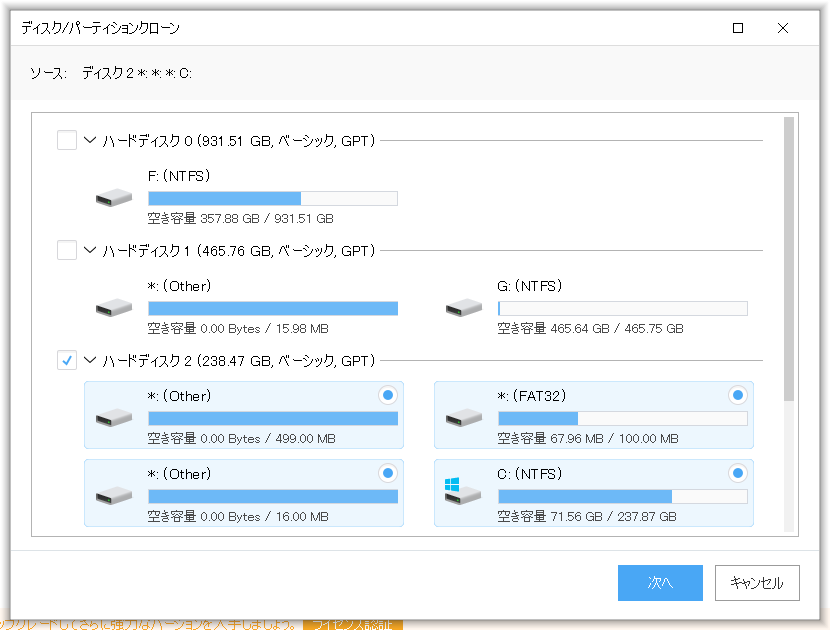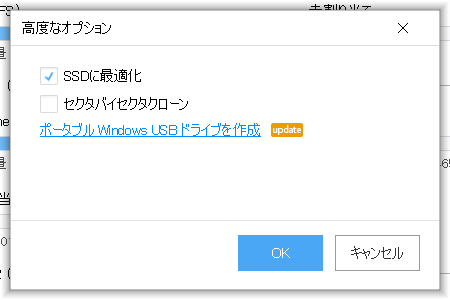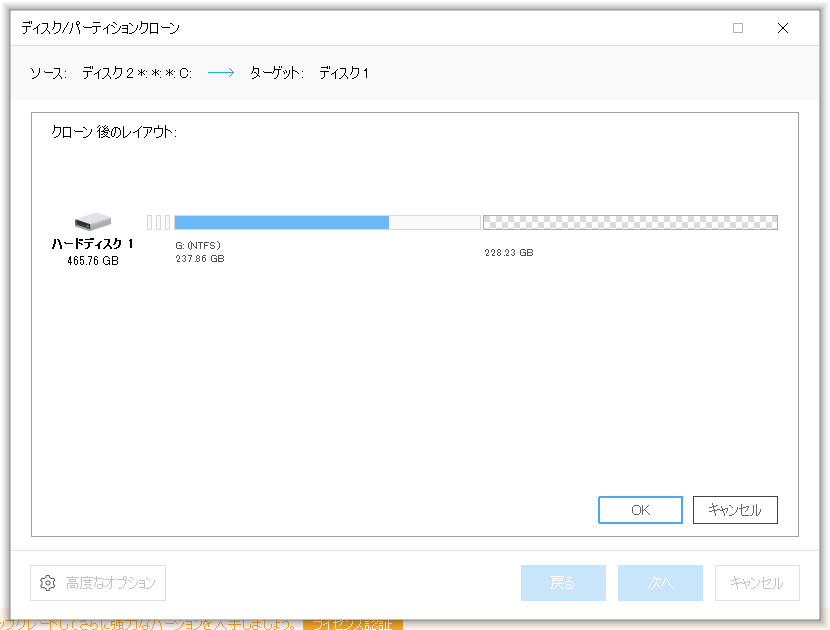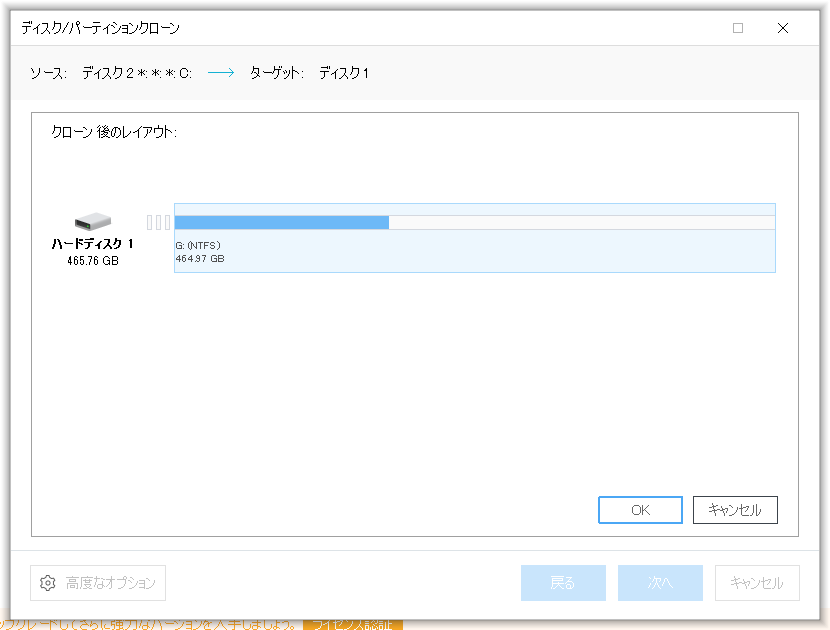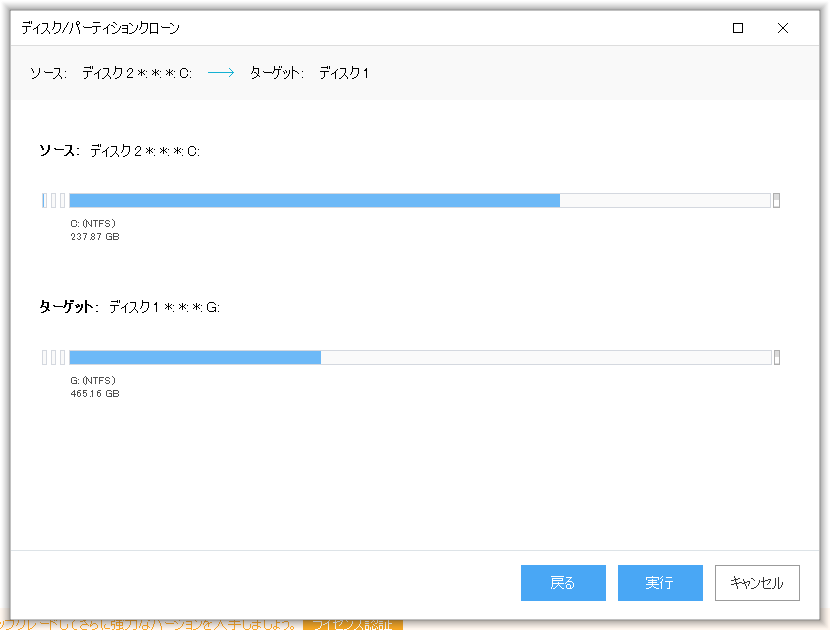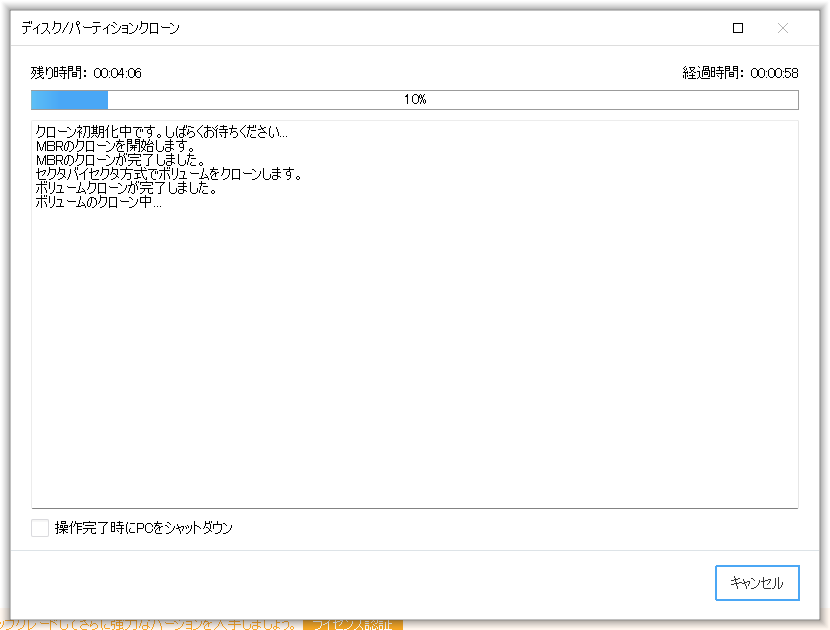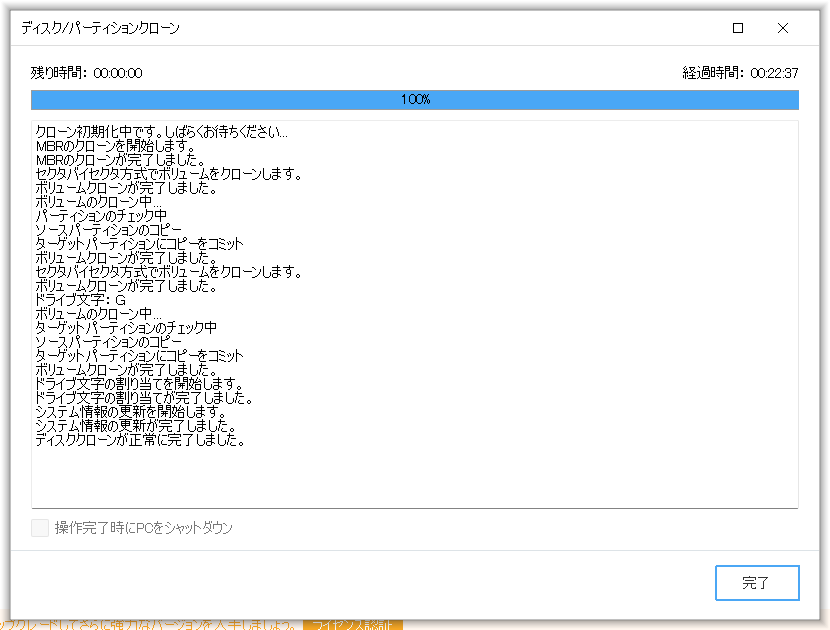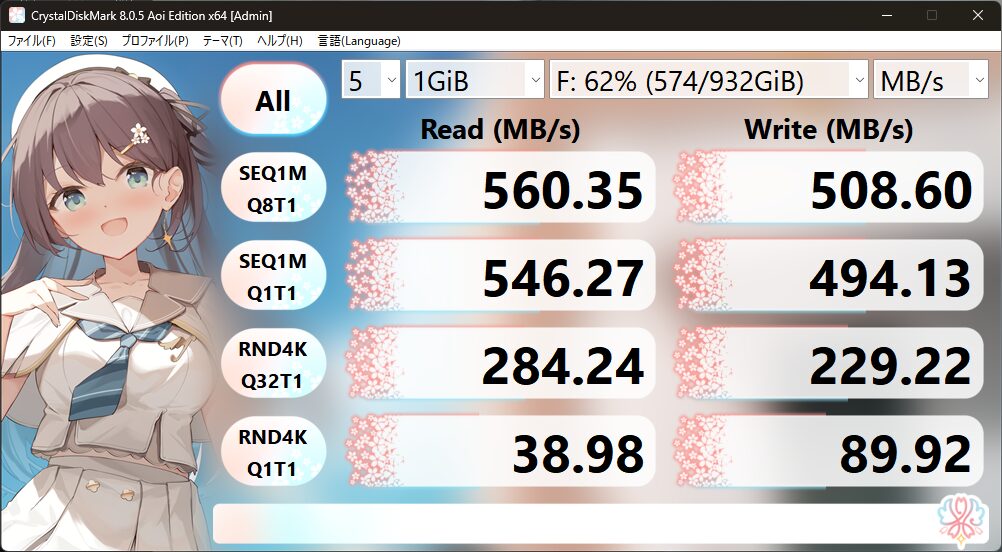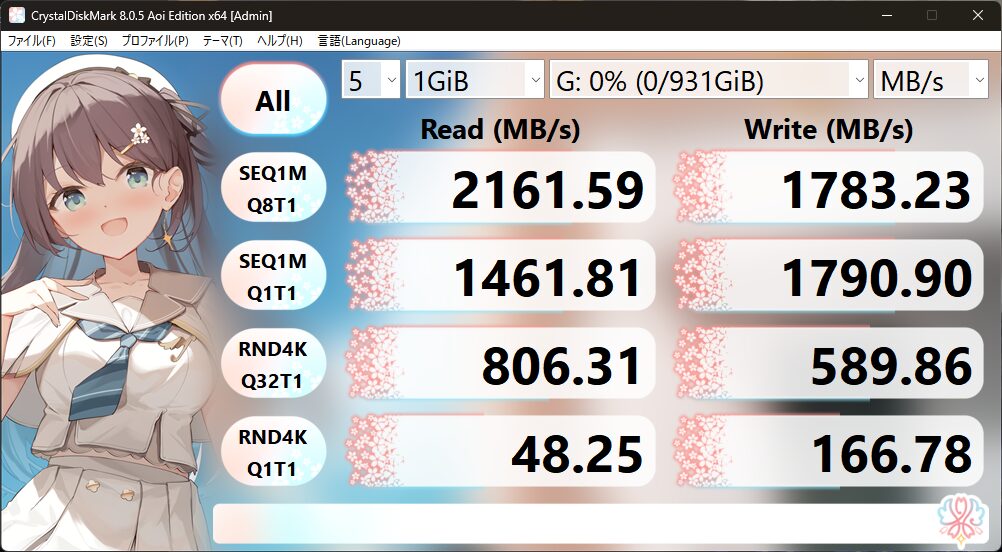システム&データディスクをNVMe M.2 SSDに換装してみた
長年の間、システムが入っているCドライブとゲームを入れているディスクにはSATA接続のSSDを利用してきました。
性能的には満足していたので特に変える予定はなかったんですが、新しいPCケースに替えて思ったのは、配線が面倒だし綺麗じゃないという別方向の不満でした。
使用しているマザーボードにはM.2 SSDが2枚刺さるソケットが付いているので、これは変えるしかねえと思って衝動買いしました。
なので、性能面の向上を目指すというよりも内部の配線を少なくしたいという欲求で今回はSATA SSDからM.2 SSDに切り替えてみました。
この記事の目次
購入したM.2 SSD
今回の換装に当たって購入したのは、個人的に最近アツいKIOXIAのEXCERIA G2になります。
以前はCrucialのSSDを好んで使ってましたが、最近はコスパの良さでKIOXIAのSSDを専ら購入することが多いですね、東芝メモリのブランドということもあり国内製造という謳い文句にも付加価値があります。
ちなみに今回換装するシステムディスクの方は、ずっと前に買ったMLC採用のCrucial SSDになります、トラブルは一度も無いし安定して使えていたのでCrucialもオススメですね。
今回の換装ではKIOXIA EXCERIA G2の500GBモデルと1TBモデルの2枚を購入しました、500GBの方がシステムディスク(Cドライブ用)で1TBの方はゲームをインストールする用のデータディスク用途です。
主なスペックは以下の通りです、際立った性能を持ってないごく普通のM.2 SSDって感じですね。
| 容量 | 500GB/1TB/2TB |
| フォームファクター | M.2 2280 |
| インターフェース | PCIe Gen3 x4 |
| コネクタータイプ | M.2 M Key Socket |
| シーケンシャルリード | 2100MB/s |
| シーケンシャルライト | 1700MB/s |
| TBW | 500GB:200TB 1TB:400TB 2TB:800TB |
| 実売価格 | 500GB:約5500円 1TB:約9000円 2TB:約17000円 |
私が使っているマザーボードではPCIeはGen3までの対応なので、現行のGen4ではないというのは個人的に選ぶポイントになっていました。
Gen4は発熱も結構するそうなので、今後マザーボードを替えた時にどうするかは悩みどころになりますね……
シーケンシャルリード/ライト共にごく普通の速度という感じです、早くはないですがSATA SSDに比べると当然早いのでそこは流石PCIe接続といった所でしょうか。
注目するべきは価格なんですが、1TBモデルでも1万円を切ってます、SATA SSDでもこれぐらいの値段はしますので機器が対応していれば正直SATA SSDを選ぶ理由は無いと思います。
データディスクを移行する
まずは先にデータディスクの方からM.2 SSDに切り替えていきます、システムディスクと比べて楽なのでまずはこっちで肩慣らし的な感じです。
データディスクの移行にはWindows標準で使えるrobocopyコマンドを使用します、厳密なファイルコピーをするのであればこのコマンドが最強だと思います。
M.2 SSDを装着する
まずは購入したM.2 SSDを取り付けます、マザーボードはROG STRIX Z390-F GAMINGですがこのマザボの場合M.2ソケットが2つ搭載されています。
CPUに近い方がM.2_1、遠い方がM.2_2という名前で説明書には載っています、データディスクの方は気分でM.2_2の方に載せることにしました。
M.2 SSDの装着に関しては頑張れば内部を分解しなくてもなんとか取り付けられそうだったので、取り付けに関してはPCを落として電源ユニットのスイッチをOFFにしただけになります。
それにしても本当に小さいですね、HDDからSATA SSDにした際にも軽さと小型化に驚いたものですがM.2 SSDは更に小さく軽いので、本当にこれでいいのかという不安さえ覚えるレベルでした。
まあ当然問題ないので、これから頑張ってもらいましょう。
このマザーボードの場合M.2_2の方にだけ標準でヒートシンクが付属しています、今まで一度も開けたことのないカバーですがついに日の目を見る時が来たようです。
ちなみに、M.2_1の方はヒートシンクが付属していないので、別途M.2 SSD汎用のヒートシンクを購入しています。
ヒートシンクを外してみました、ヒートシンクの裏にはサーマルパッドが付いていましたが長年の使用でホコリが付着していましたね。
何回かは掃除しているハズなんですが、サーマルパッドがベタベタしている素材なので取れなかったんでしょうね。
M.2 SSDを取り付ける前に、サーマルパッドには保護シートが貼られているので、先に剥がしておきました。
M.2_2の方は隣接するPCIeスロットに何も挿していないので、作業は結構簡単でした。
ただ、ヒートシンクを取り付けるためのネジを通す作業だけちょっと苦戦しましたね、グラボが邪魔で手が入らずドライバーの先を延長する器具を取り付けて回しました。
データをコピーする
M.2 SSDを装着したらPCを起動してBIOS画面に入り、装着したSSDが認識されているかを念の為確認しておきます。
今回は一発で認識OKだったので、そのままWindowsを起動し旧SSDから新SSDへデータをコピーする作業に入ります。
旧SSDはFドライブとして運用していますが、中身は先述した通りゲーム類のインストール先になっています。
コピー作業をする前にゲームのランチャーを先に落としておき、ドライブにアクセスが無いようにしておきました。
では実際にデータをコピーします、システムファイル(OS本体のインストール先)を含まないディスクの場合はWindows標準で使えるrobocopyコマンドを使用すれば簡単にデータコピーが出来ます。
コマンドプロンプトかPowerShellを立ち上げたら、以下のコマンドを入力してEnterです。
> robocopy F: G: /MIR /DCOPY:DATこのコマンドの場合は、FディスクからGディスクにデータをコピーするシンプルな内容です。
厳密に言うと/MIRオプションではコピーをすると言うよりも、ソースディスクとターゲットディスクの内容を同期させるオプションになるので、この場合Gディスクにどんなデータが先に入っていようがFディスクの中身とそっくりそのままの構成で同期をかける形ですね。
/DCOPY:DATオプションはファイルやフォルダの属性もコピーするオプションです、DATの部分は3つのオプション指定を付与している状態ですがここでは詳細は省きます。
くれぐれもソースとターゲットディスクの指定を間違わないようにします、robocopyは確認を入れてこないのでEnterを押した瞬間に実行されるので、万が一逆に指定していたりCドライブをターゲットディスクにしていたりしたら一巻の終わりです。
私の環境の場合、SATA SSDからM.2 SSDへ573GBのデータをコピーして22分52秒で終わりました。
後はFドライブとGドライブそれぞれのドライブレターを入れ替えてみて、ゲームを起動して問題ないかをチェックして終わりになります。
データディスクは簡単に終わりますね、特に引っかかるような点もありませんでした。
システムディスクを移行する
続いてはシステムが入っているCドライブのSATA SSDをM.2 SSDに入れ替えます、こっちの方が扱いが面倒でrobocopyによるコピーでは不可能なので、今回はEaseUSのTodo Backup Free 11.5を利用しました。
Todo Backup Freeは最新版の2024ではクローンディスクの作成ができなくなっているので、あえて古いバージョンを探してインストールしました。
M.2 SSDを装着する
システムディスクには500GBの方を使用します、ソケットはCPUに近い側のM.2_1に装着します。
写真でも分かる通り、非常に狭い位置に取り付けなければいけません……
CPUクーラーとグラボに挟まれた位置なので難易度は高いです、CPUクーラーかグラボを一旦取り外せば事は済むのですが、ここは横着してそのままで気合で取り付けます。
まあ、この選択が後の悲劇となるんですが。
既にデータディスクの方で話しましたが、M.2_1のソケットにはヒートシンクは付属していないので、別途THERMALRIGHT製のM.2 SSD用ヒートシンクを購入しています。
M.2 SSDサイズなのでかなりちっこいですが、全部金属で出来ているので見た目以上にずっしりしていて重いですね。
取り付けは簡単で、4本のネジを外してサーマルパッドに貼ってある保護シートを剥がしたら、M.2 SSDを挟み込む形で再度元の形に戻すだけです。
これで冷えるかどうかは分からんですが、何も無いよりは良いかなと思って一応購入した物です、少なくともSATA SSDよりかは発熱するのでできるだけ冷やしたい限りです。
ヒートシンクを取り付けたM.2 SSDを10分程度格闘した後取り付けできました、いやほんと横着しちゃ駄目。
PCを立ち上げてBIOSを起動し、今回も一発で認識OKでした、この時は。
Windowsで認識しない
Windowsを立ち上げて、さあ初期化しようと思ったんですが、何故か「ハードディスク パーティションの作成とフォーマット」ツールで認識されてなかったんですよね。
え?と思ってデバイスマネージャを開いてみると、該当のM.2 SSDのデバイスで「I/O アダプター ハードウェア エラーが発生しました。」のエラーの文字が……
最初はマザーボード側の仕様か何かでWindowsではうまく認識できなかったのではと疑っていました、事実BIOSでは認識されていたので。
とりあえず調べてみるも初期不良だとか、ソケットにうまく刺さっていないとかそれぐらいの情報しか得られませんでした。
一旦PCを再起動して直るかどうかを見てみようと思い、再度BIOSで認識されているかのチェックもしてみたんですが、今度はBIOSでも認識されていない……
思えば取り付けて最初のWindowsの起動がやたら時間がかかってたんですよね、アクセスランプの動きも一定周期で点いたり消えたりだったので、もしかしたら壊してしまったのかもと本気で焦りました。
ここは一度冷静になって、ちゃんとささってないかもしれない可能性を思い、再度取り外しと装着をもう一度行いました。
今度はちゃんとM.2 SSDのおしりのネジを締める際に、なるべくコネクタ側に押し付けるようにして取り付けをしてみました。
そうしたら直りました、BIOSでもWindowsでも正常に認識されましたね……
教訓、M.2 SSDのコネクタは意外と接点が弱い。
というか横着せずにCPUクーラーかグラボを外して作業すればいいだけの話でした、まさかこんなトラブルに出会ってしまうとは。
システムディスクをクローンする
なんやかんやありましたが、本来の目的であるシステムディスクの移行に進みます。
データディスクの際に使用したrobocopyは使えないので、EaseUS Todo Backup Free 11.5を使用しての作業になります。
ツールを開いたら、左メニューの「クローン」を選択します。
下に「システムクローン」とありシステムディスクの場合はこちらの方が適切っぽそうに見えるんですが、調べてみた所こちらのシステムクローンではどうも起動に失敗する確率が高いみたいです……
通常のクローンでもシステムディスクを問題なく移行できるので、今回はクローンの方を選択しています。
まずは最初にソースディスクを選択します、普通はCドライブが存在するディスクを選べば問題ないですね。
続いてターゲットディスクです、今回はデータディスクの時に使用した一時的なドライブレターであるGディスクが新たに装着したM.2 SSDになるので、間違いがないように確認しつつ選択します。
初期化してフォーマットすると何もしなくてもスクショの様に何故かパーティションが3つ出来ます、どうせ消滅するので気にしなくてもいいです。
次へを押す前に、左下の「高度なオプション」をクリックして、「SSDに最適化」のチェックボックスを有効化しておきます。
また、ターゲットディスクの右にある「編集」をクリックして、クローン後のパーティション割り当てについても変更しておきます。
今回の場合はソースSSDが256GB、ターゲットSSDが500GBだったのでクローン後もフルに領域を利用できるようにこの設定を加えましたが、ソースとターゲットディスクの容量が一緒なら不要な作業です。
ドラッグアンドドロップで領域の境目を目一杯右に持ってくれば、最大の容量でパーティションを確保できます。
最後に次へを押して、今回行う作業が正しいかどうかをしっかりとチェックします、特にターゲットディスクにはご注意を。
戻るならこの画面が最後なので、これでもかと言うぐらいに確認しておきました。
実行を押すとクローンが開始されます、データディスクの移行よりも容量あたり長い時間がかかるのでその間は部屋の掃除をしてました。
クローンは約162GBのデータで22分37秒かかりました、データディスクの時と比べて移行したデータ量は少ないですがやはり時間がかかってますね。
この後はPCをシャットダウンし、SATA SSDの方を抜いてPCを起動後、BIOSに入りターゲットディスクに指定したM.2 SSDがBootディスクになっているかを確認しました。
Windowsの立ち上げも問題なく行われ、これにて全SATA SSDのM.2化が完了です、意外と時間がかかりましたね……
まあ、主な原因はシステムディスク用のM.2 SSD取り付けでしくったせいなんですけどね、差し込まれているかどうかはしっかり確認しましょう。
速度の変化
ここからは個人的におまけで、どれぐらいの速度差が出たのかを一応CrystalDiskMarkを使用して、ベンチマークを取ってみました。
その結果が以下の通りになります。
上がSATA SSDで下がM.2 SSDになります、CrystalDiskMarkはなんとなくAoiスキンバージョンにしてみました。
SATA SSDではほぼ理論値の最大速度が出ています、実用上は特に不満の無い速度なのでよほどの事がなければこれぐらいでも十分だと思ってます。
M.2 SSDではシーケンシャルでほぼ3~4倍ぐらいの速度差ですね、ここまで来るとアプリケーション側が限界なのか、ゲームのロード時間は体感特に変わらない気がします。
ただタイトルによっては大きく変わると思うので、少しでもロード時間を少なくしたいとか、後は動画編集をよくする方にとっては有意義だと思います、動画編集時って細かくロードが挟まるので。
以上でSATA SSDからM.2 SSDへの換装作業は終了となります、配線も少なくなりスッキリしたので、今度は簡易水冷化の記事を書きます。