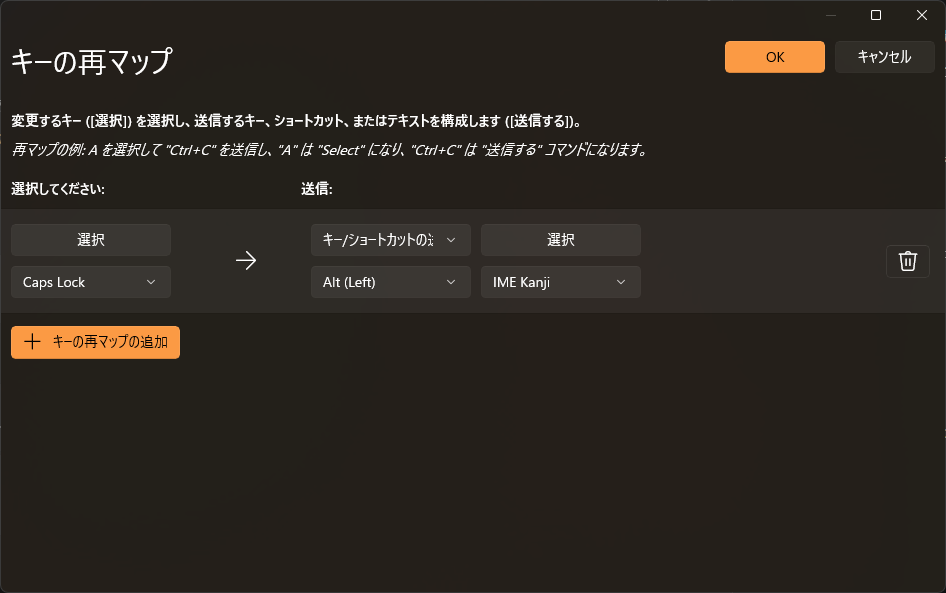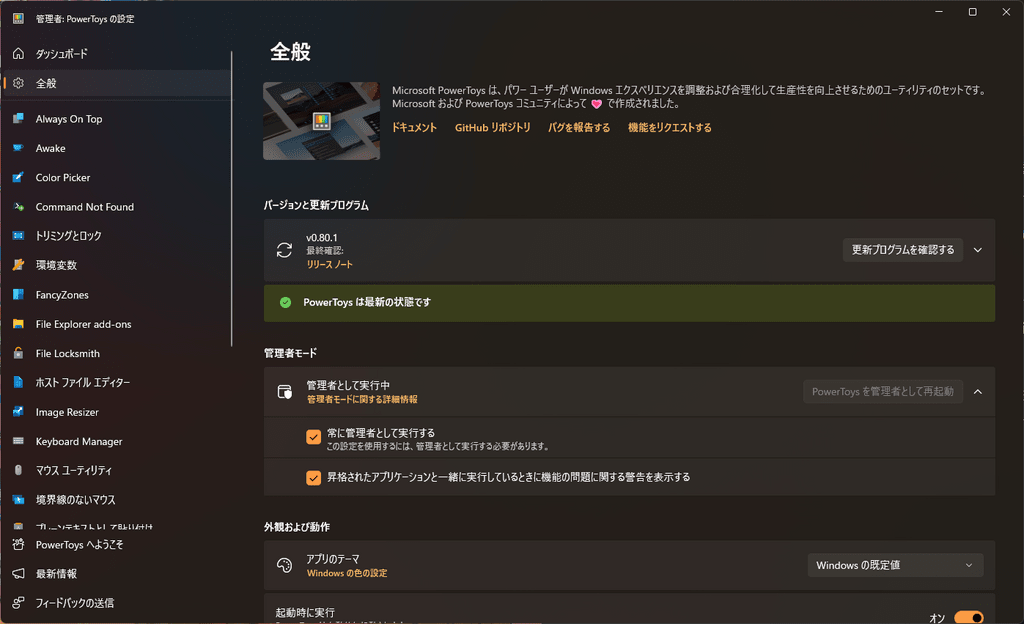日本語配列から英語配列のキーボードに切り替えてみて
去年の秋頃から、会社で使用するキーボードも家で使用するキーボードも日本語(JIS)配列から英語(US)配列に切り替えていました。
何故長年親しんだ日本語配列から切り替えたのか、約半年間切り替えてみてどう生活が変わったかについてを語ってみようと思いますので、もしこれから英語配列にチャレンジしてみようと考えている方が居れば、参考になればと思います。
ちなみに本題からは外れますが、同時にテンキーも無い状態にしています、いわゆるTKLですね。
机の上を広く取りたかったので、悩んだんですがテンキー部分とはさよならしました。
会社では上の写真のキーボードを使っています、ベースはKeychronのK8になっており、スイッチはMageGeeというメーカーのBlue Whale Switchになっています。
スイッチ特性は赤軸とほぼ同じですね、キーキャップはタオバオで購入した黒に統一された物になっています(Escキーだけ同僚のキーキャップとお遊びで交換しているので違います)
この記事の目次
英語配列の方が選択肢が多い
まず、日本語配列からわざわざ英語配列に切り替えた理由としては、単純にキーボードを選ぶ上での選択肢が圧倒的に増えるからですね。
日本語配列というのは言葉の通り日本人しか使わないような配列になっているので、世界的に見ると少数なんですよね。
これがキーボード選びにおいて若干ネックになっていて、Amazonなんかでは日本語配列のキーボードなんて山ほどあるように見えますが、あれでも氷山の一角です。
世界に目を向けると売っているキーボードの多くは英語配列の物になっています、まあ当然っちゃ当然ですね。
会社では定期的に何故かキーボードの買い替えブームが来たりするんですが、その時になるべく人と被らないようなキーボードにしたくて色々と調べていたら「英語キーボードにすればそもそも使ってる人が少ないし、種類もメチャクチャ多くない?」という思いつきがきっかけでしたね。
多分なんですが、1日1回買い替えたとしても、それよりも多くのキーボードが英語配列なら出回っているんじゃないかと思ってます。
切り替えてみてどうなったか
最初は慣れなくてタイプミスしまくる
当然っちゃ当然ですが、最初の方は慣れなくてタイプミスが多かったですね。
普通のAとかの文字は日本語配列でも英語配列でも同じなのでこれは問題無いんですが、記号の配置は大きく異なっている箇所がいくつかあるので、そのタイプミスが多かったです。
Enterを押したつもりがバックスラッシュに
日本語配列の場合はEnterキーがかなり大きいので、割と適当に押せるようなキーだったんですが、英語配列になると横長のShiftキーと同じ形になり、BackspaceとEnterキーの間にはバックスラッシュキーが入るようになります。
なので、日本語配列だった時のEnterキーの感覚で押すと上の方だった場合はバックスラッシュが入力されます。
これもタイプミスの一つなんですが、キー形状の違いで発生するミスなので別途取り上げました。
会議室の日本語配列に戸惑う
数ヶ月英語キーボードに触っていると日本語配列を意外と忘れます、それで困るのが会議室に備え付けられているキーボードでした。
当然英語配列のキーボードなんて置いてないので、自分のPC以外の環境でもれなく発生します、英語キーボードを使ってる人は少数派なので……
これが意外と一番大きなネックかなーと思ってます、仮に英語キーボードを会議室に持って行ってもPCの設定で英語配列に切り替えないと一部記号の入力で印字との差が出てしまいます。
流石に毎回設定するのはやってられないので、こればかりは受け入れるしかなさそう。
キーボード選びにおいて自由度が一気に上がった
最後に良かった事を書いておきますが、本来の目的であった選択肢の幅を広げたいという欲求は無事達成できています。
今現時点ではキーボード本体、軸、キーキャップいずれも気に入ったものに落ち着いているのであれこれ改造したりはしていないですが、その過程において「欲しいと思った物が今のキーボードに対応している」という安心感はとても大きかったですね。
特にキーキャップが顕著なんですが、キーキャップを色々試したいという思いがあるのであれば英語キーボードに切り替える価値は十分にあると思いました。
問題があるとすれば、キーキャップを買いすぎて財布が薄くなる事ぐらいかな……
英語キーボードはプログラミングで有利か?
英語キーボードって実はプログラミングをする人にとっては日本語配列よりも有利という話がちょいちょい出てきます、理由としては英語配列の方が記号系の配置が合理的だからですね。
私が英語配列に切り替える理由としては深く考えていなかった効果なんですが、実際の所どうなんだろうと改めて考えてみました。
結論から言えば、日本語配列だろうが英語配列だろうが、特に生産性は変わらない気がします。
今まで慣れた配列で入力する方が当然早いですし、合理的な配列だと言われる英語配列でも入力において明確なメリットはあまり感じなかったですね。
これには個人差があると思いますが、もしこの目的で英語配列に切り替えをしようと考えている場合は、大きな効果は期待しない方がいいかなと、個人的に思いました。
PowerToysのインストール推奨
ここからはちょっとした英語キーボードを快適に使う為のハック的な内容なんですが、英語配列の場合日本語とローマ字の入力切替がデフォルトではAlt+~キーになっています。
※~(チルダ)は数字列の一番左、日本語配列だとここが切り替えのキーになっている
ただ、この2つのキーって同時押しが地味に面倒な配置なんですよね、なのでMicrosoft公式が出しているPowerToysというツールを導入してキーの入れ替えをお勧めします。
このツールはMicrosoftが「開発はしたけど、Windowsに載せる程じゃないかな……」という理由により本来はWindows単体で提供する予定だった便利なツールを、外部ツール集として公開したものらしいです。
真偽の程はどこかで見た程度なので適当に聞き流してもらって構わないんですが、このツール集の中に「キースワップツール」が含まれていて、これを利用します。
PowerToysはMicrosoft公式からダウンロードできます、今回軽く紹介するキースワップ以外にも便利な機能が詰め込んであるので入れておいて損はないと思います。
インストールしたら「Keyboard Manager」を開いて、キーの再マップでCaps LockキーをAltキーとチルダの同時押しに設定します。
選択というボタンでリマップ元をCaps Lockに、送信キーをAltキーとチルダを同時押ししてこの様に設定がされれば完了です、OKボタンを押して確定します。
スクショだとAltとIME Kanjiの表記になってますがこれで問題ありません、キーボード上の表記と合わないことが多いので気にしなくてもいいです。
あとこれもやっておいた方がトラブルが少ないんですが、PowerToysを管理者権限で実行するオプションは有効にしておくと、Keyboard Managerで設定した内容が一部のアプリケーションで有効にならないといった事態を防げます。
以前これでちょっと困った事があって、どうも管理者権限で実行しているアプリケーションはPowerToys側も管理者権限で実行していないとキーのリマップが効かないみたいなので。
PowerToysの設定で「管理者モード」を有効にすればこんな感じの表示になります、これも合わせて設定しておけば上記のトラブルは回避できます。
これから英語キーボードを初めて使おうと思っている方の参考になればと思います、良いキーボードライフを。