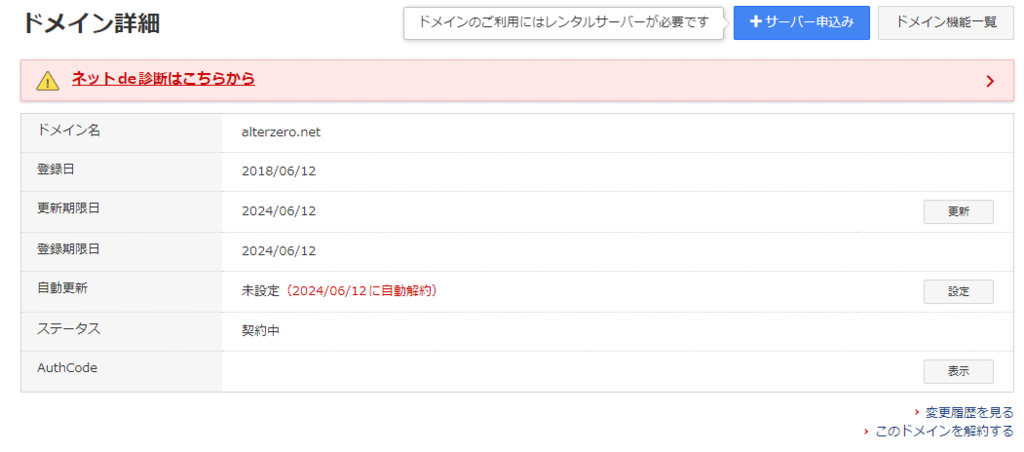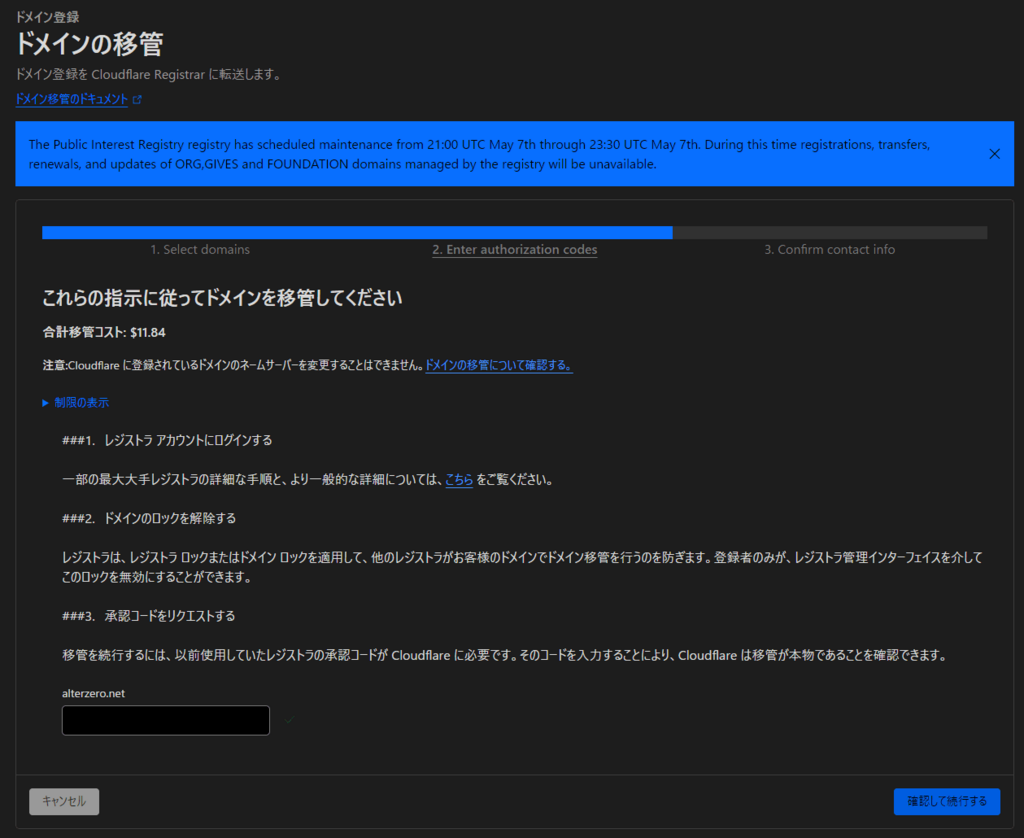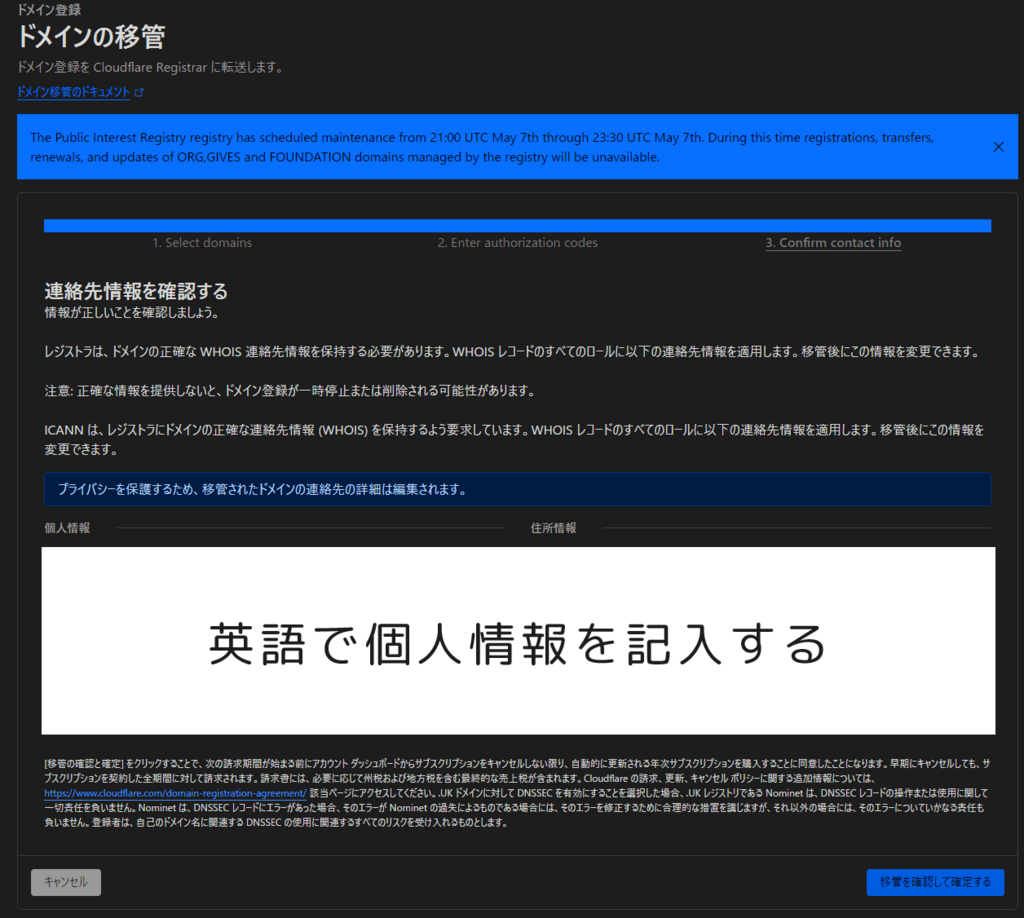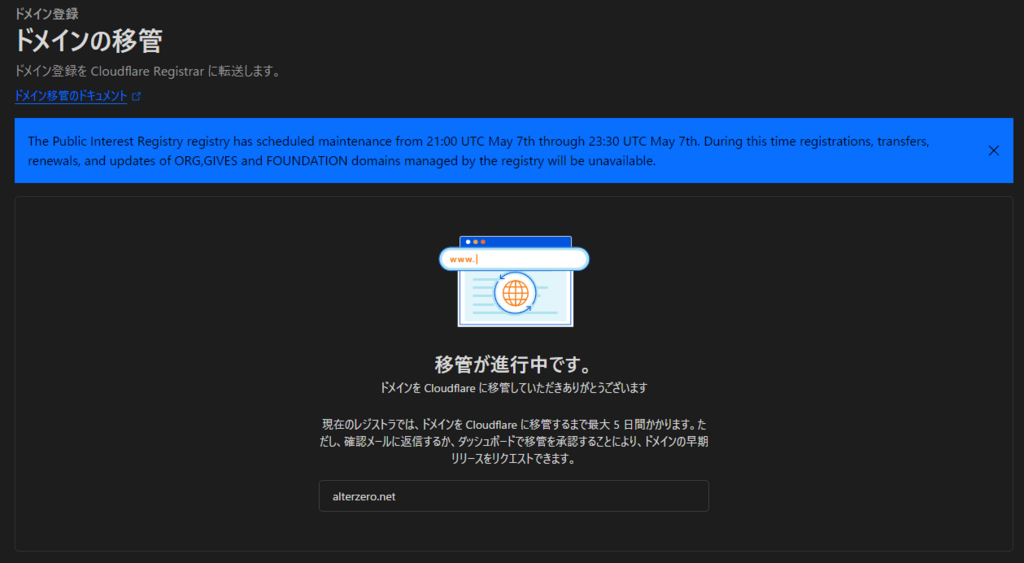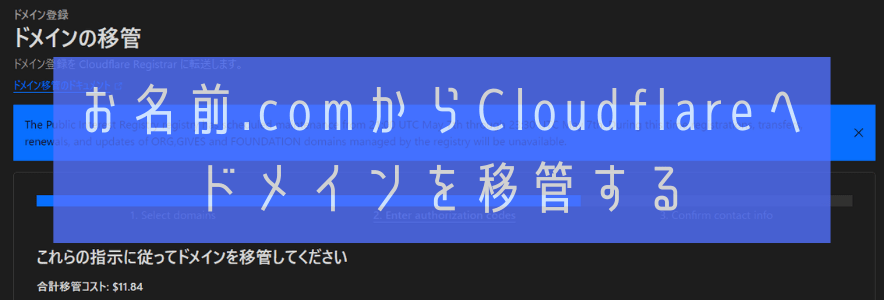
お名前.comからCloudflareへドメインを移管する
以前の記事で、お名前.comに登録しているドメインのDNSをCloudflareへ切り替えた記事を投稿しました。
今回はドメインの有効期限も近づいてきたので、ドメイン自体をCloudflareに移管してみる内容となります。
この記事の目次
ドメイン移管手順
(お名前.com)Whois情報代理公開を解除する
これについてはオプションになりますが、もし設定されている場合はWhois情報の代理公開設定を解除する必要があります。
最初この設定がされていて申請が否認されてしまったので、やり直しました……
(お名前.com)AuthCodeを取得する
まず最初にすることは、お名前.comで登録しているドメインの管理画面に移り、AuthCodeを取得します。
AuthCodeはドメインの移管をする際にはどのレジストラでも発行しないといけないものになります、発行自体はお名前.comの場合は簡単にできます。
AuthCodeの欄の右に「表示」のボタンがあるので、押してアンケートに答えればAuthCodeを取得できます。
(Cloudflare)移管の手続きを行う
AuthCodeを取得できたら、Cloudflareに移りドメインの移管手続きを開始します。
以前の記事でも書きましたが、Cloudflareでは先にサイトの登録を行わないと移管の対象として無いと言われてしまうので、先にDNSの切り替えを済ませておいてます。
ホーム画面から左の「ドメイン登録」内の「ドメインの移管」を選択すれば、移管できるドメインのAuthCodeを入力する画面になっているので、先程お名前.comで取得したAuthCodeを間違えの内容に入力します。
今回移管するドメインは.comですが、移管する場合は年間$11.84かかるみたいですね。
今現在の為替で計算すると約1800円ぐらいになります、お名前.comの場合はドメイン自体の料金とWhois情報の代理公開で合計3000円ぐらいかかっていたのでCloudflareの方が断然安いですね。
Cloudflareの場合はWhois情報の代理公開も含まれてこの料金なので、ドメインの維持費用を少しでも抑えたいのであればかなり有力な候補になると思います。
次の画面で登録する名前や住所を記入します、ここはドメインを持つに当たりどこでも必須の項目なので間違えないように英語で記入します。
表記の多少の揺れは多分問題ないかと、私も何が正しいのか分からなかったのでなんとなく分かるだろうみたいな書き方になってます……
個人情報を記入して確定すると、最後にこんな画面になります。
(お名前.com)ドメイン移管の承認をする
移管申請からしばらくすると、お名前.comからドメインの移管を許可するかどうかの確認メールが届きますので、メールに記載のリンクから承認します。
もしここでWhois情報の代理公開オプションが有効のままだと、移管が拒否されました~という内容のメールが届くので、もしそのメールが届いたらWhois情報の代理公開オプションを解除してから再度最初からやり直します。
私はこれを忘れていて、最初は失敗してしまいました……
(Cloudflare)移管完了のメールが届く
承認してから何もなければ、無事に移管が完了した旨のメールがCloudflareから届きます。
移管の許可をするかどうかのメールが届いてから10分ぐらいで今回は移管が完了しました、環境によっては前後すると思いますのであくまで目安となりますが。
以上で移管は完了になります、DNSの向き先を変えるよりも簡単だと思いました。