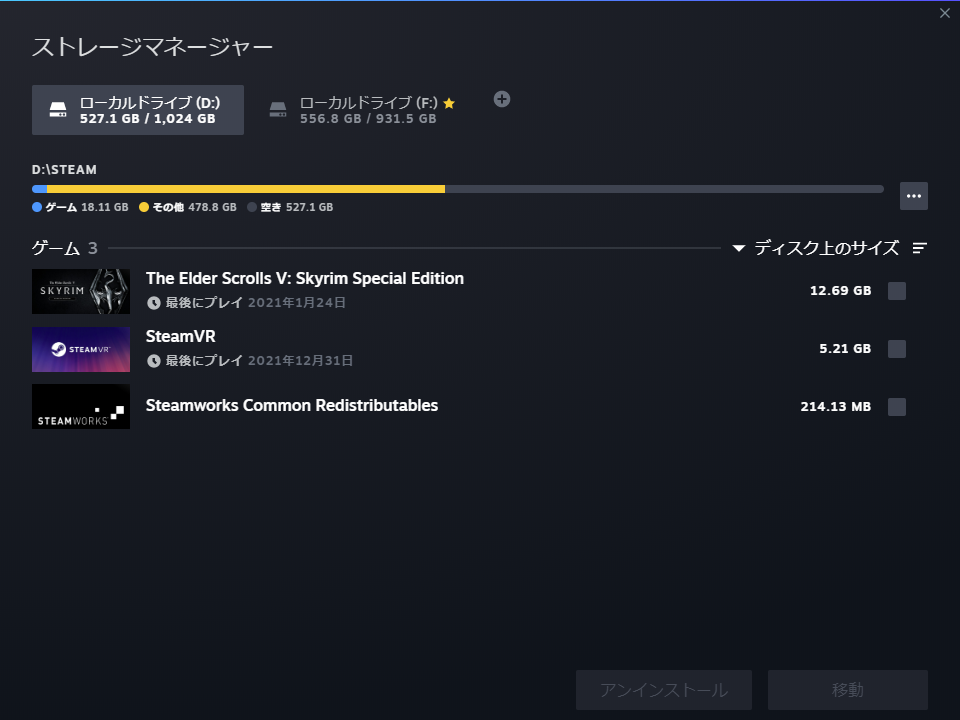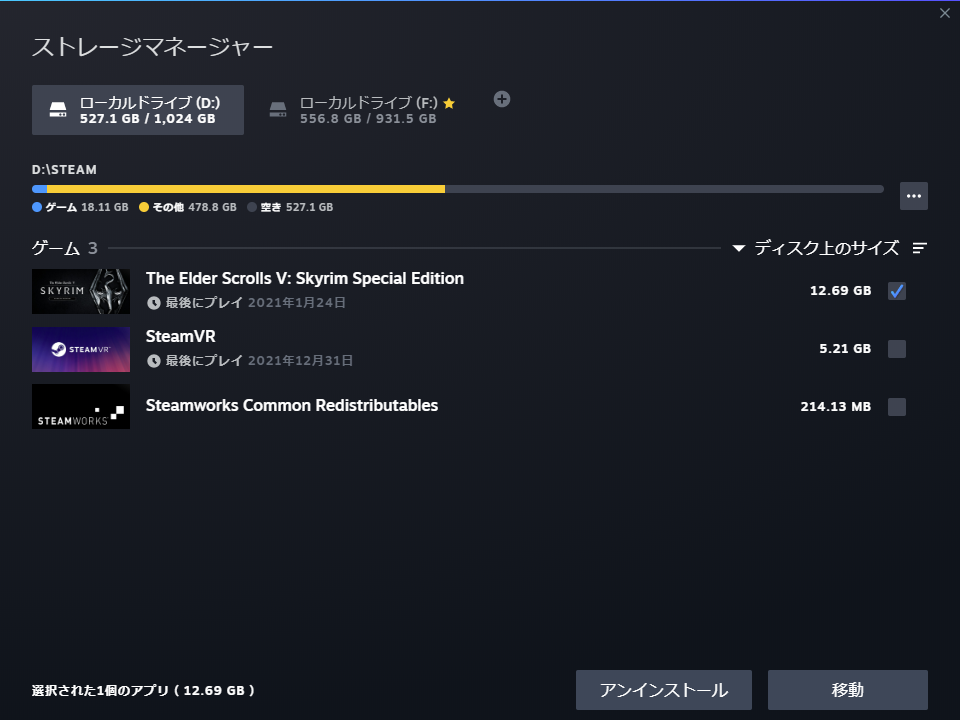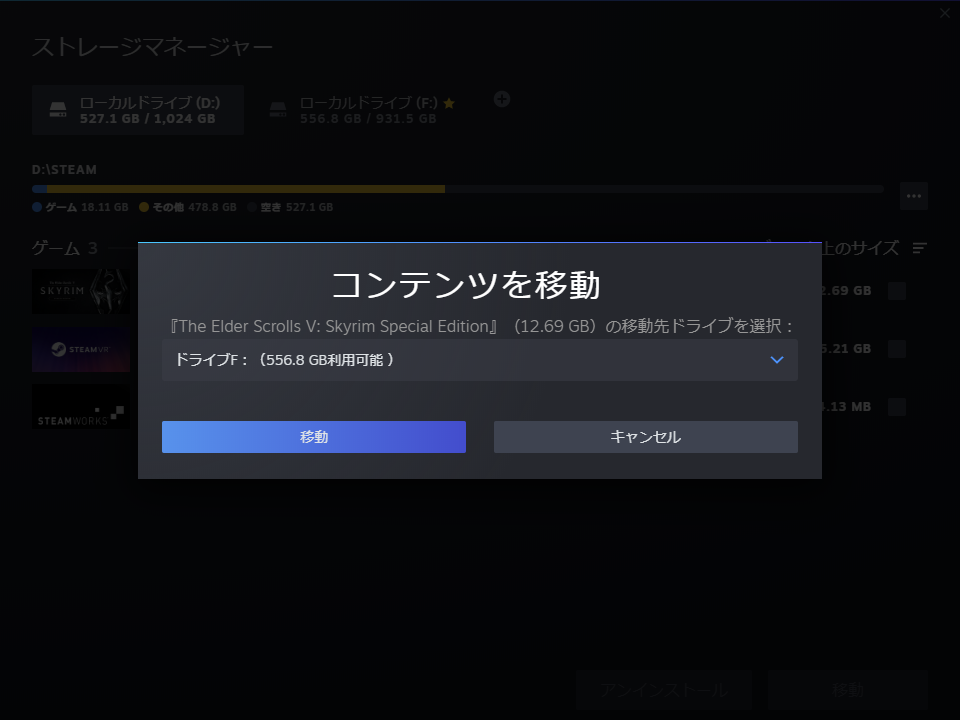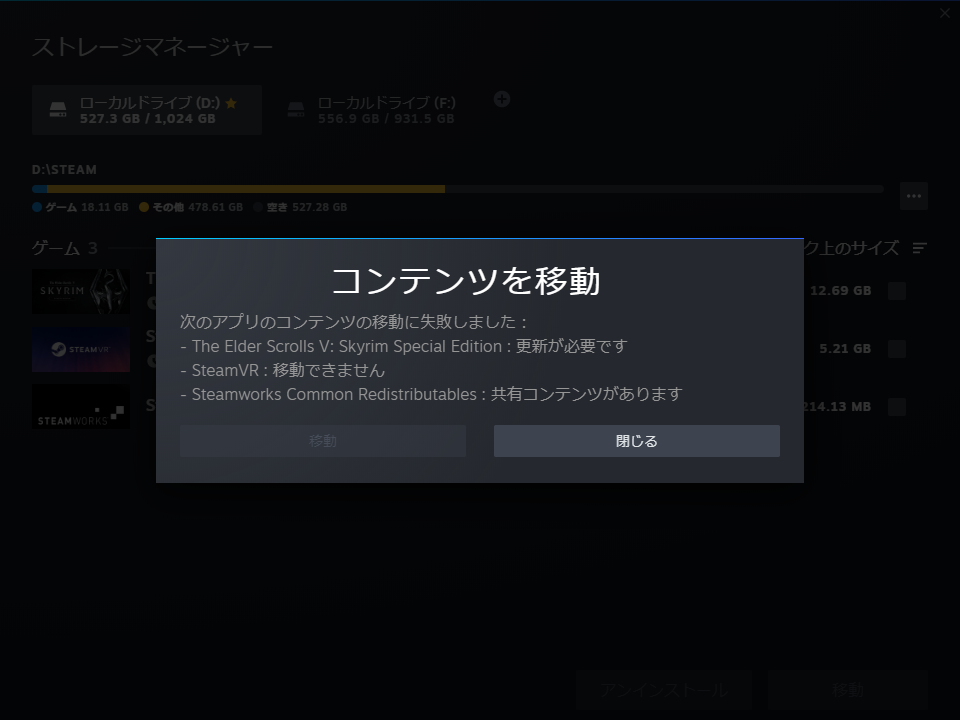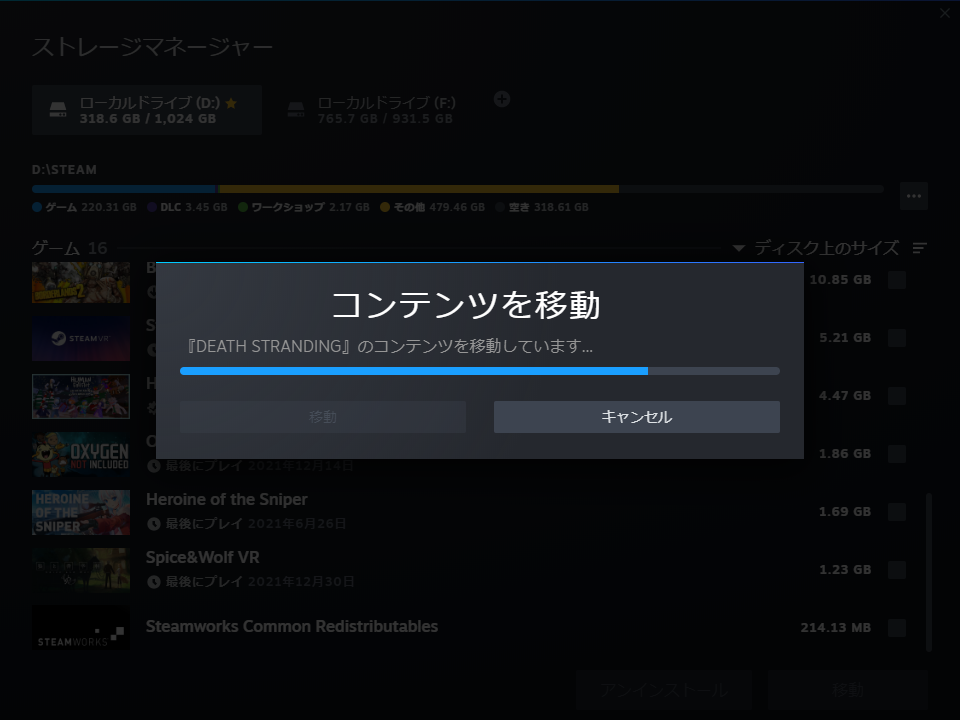
Steamのゲームライブラリを別ディスクへ移動する
ゲームはSteamで購入・プレイする事が専ら多いんですが、今までは3TBのHDDに詰め込んでました。
が、流石に大規模なゲームになるとHDDの読み込み速度がネックとなりまあまあロードで待たされていたので、ゲーム用のSSDを買ってそっちにインストールしようと、前々から計画していました。
別にロードがストレスになっていたわけではないですが、オンライン対戦型のゲームだとロードが長くてゲームの開始に間に合わない事がたまーにあったので……
この記事の目次
Steam標準の機能でゲームを移せる
最初はインストールしてあるゲームを一回アンインストールしてから、再度新ディスクへ移行しようと考えてたんですが、調べてみた所Steam自体に標準でライブラリフォルダを移動できる機能があったので、それを使いました。
結論から言うと、めっちゃ楽でした、特に難しい操作も必要ないので迷わなかったです。
新SSDはCrucialのMX500(1TB)
今回ゲーム用SSDとして購入したのは、現在もCドライブで活躍しているCrucialの1TBのSSDです。
型番はMX500です、1万円程度で購入しました、Crucialは今のPCのOS領域をSSD化する時に初めて選んだメーカーなんですが、なんだかんだでもう8年ぐらい活躍しているやつです。
当時はSLCかMLCしか選べなかったのでMLCにしたんですが、そのせいもあってか、全くもって壊れる気配がありません。
余談ですが、当時では256GBのMLCで1万4千円ぐらいした記憶があります、まだSSDが浸透し始めた頃でしたからね。
MX500は1TBでこの価格なのでTLCだと思いますが、そもそも今ってSLCやMLCのSSDは売ってない気がします、会社のサーバ用のSSDを購入した時もMLCのSSDが売って無くて探した記憶があります。
TLCでも耐久性はMLCとほぼ変わらなくなったみたいな話を聞いたこともあるので、大丈夫でしょう。
Steamのライブラリを移す手順
ここからは実際にSteamのライブラリを別ディスクに移動する手順になります。
※Steamのアップデート等で画面や操作が変わる可能性がありますので、ご注意下さい
移行先のディスクにライブラリフォルダを追加する
まずは移行先となるディスクにSteamのライブラリフォルダを新規に作成します。
と言っても、Steamの機能で勝手に作ってくれます、まずはタスクトレイのSteamアイコンを右クリック→設定を開くか、Steamを開いた先の左上のSteamメニューから設定を開きます。
開いたら、左のメニューから「ダウンロード」を選択し、一番上の「STEAM ライブラリフォルダ―」を押します。
すると、ストレージマネージャーが開きます、ここではSteamでインストールを行ったゲームのインストール先を管理することができます。
ここで、ライブラリを移したいディスクに新たにライブラリフォルダを追加します。
上のディスク一覧の右にあるプラスマークをクリックし、移行する先のディスクを選択後追加ボタンを押せばこれだけでOKです。
この手順を踏むことで、上のディスク一覧に追加したディスクが表示されると思います。
今回は自分の場合Fドライブを追加したので、左の標準で作成されたDドライブの右にFドライブが表示されました。
追加したライブラリにゲームを移行する
ディスクを追加しただけではゲームは移行されていません、今度はインストールしてあるゲームを追加したディスクの方へ移行する作業を行います。
まずは標準のライブラリの中から、移行したいゲームのチェックボックスを選択していきます、チェックボックスは右にあります。
チェックし終えたら、下の「移動」を押すと、移行先のライブラリを選択する画面が出てきますので、先程追加したディスクを選んでから「移動」を押します。
ただ、今回の場合は移行する先が1つしか無いのでFドライブしか表示されませんでした、特に選ぶ必要は無さそうです。
もし複数のライブラリフォルダを追加した場合は、目標のディスクをしっかりと選択しましょう。
後はゲームが移動し切るのをゆっくり待ちましょう、自分の場合は約450GB分のゲームを移動するのに大体30分ぐらいかかったと思います。
今回自分の場合は全てのゲームを選択しましたが、移動が終了するとこんなエラーが出ていました。
このエラー画面を見る限り、更新をしていないゲームやSteamVR、また共有が行われているゲームは移動できないみたいです。
SkyrimはMODを入れまくってるのでうかつに更新できなくて放置してるんですよね……どこかで整理します。
デフォルトのインストール先を変更する
ここからはオプションになりますが、このままだと新たにインストールするゲームがデフォルトでは元のライブラリになってしまいます。
なので、インストール先を追加した方をデフォルトとして設定する場合は、デフォルトにしたいディスクを選択し、右のハンバーガーメニュー(3つの点のボタン)を押して「デフォルトに設定」を押せば完了です。
デフォルトになっているかどうかは上のディスク一覧で星がついているかどうかで判別できます。
この場合Fディスクに星が付いているので、これがデフォルトになっていると分かります。
ライブラリの移動は簡単だった
標準でこの様な機能がある事を知らなかったので、最初はインストールのし直しかなーと思ってたんですが、やりたいことを先回りして実装してくれているValveには感謝です。
特別な操作などは一切しないので、誰でも出来る作業だと思いました。
ディスク容量が圧迫していたり、より早いSSDに移行したいとお考えの方は是非やってみて下さい。